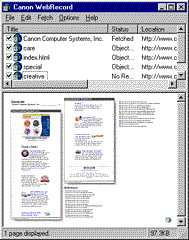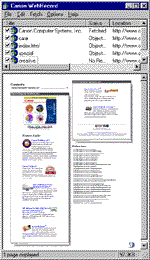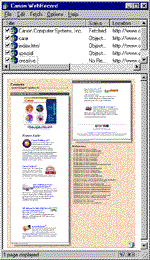| |
|
|
|
|
HOW TO CHANGE THE APPEARANCE OF PRINTED PAGES-- Ways to Change the Appearance of Printed Pages You can change the appearance of printed pages by:
If you want to print your page in landscape rather than portrait format, choose Page Setup from the File menu and change the orientation to Landscape.
To change the number of columns displayed on the page, choose Settings from the Options menu, then change the number of columns for either portrait or landscape format, as appropriate, on the Appearance tab. If you click the Apply button, you can view the changed layout before clicking the OK button to exit the WebRecord Settings dialog.
To change the base font size to be used for printing a Web page, choose Settings from the Options menu, then select a point size from the Base font size drop-down list, or enter a new value in this field on the Appearance tab. If you click the Apply button, you can view the change before clicking the OK button to exit the WebRecord Settings dialog.
Changing The Number of the First Page To change the number that appears on the first page of your printout (in the bottom right-hand corner), choose Settings from the Options menu, then enter a number in the Start page numbers from: field on the Appearance tab. If you click the Apply button, you can view the change before clicking the OK button to exit the WebRecord Settings dialog.
The default print style is full color, with a sand-colored background.
Changing the Background Color to White If you want a printout with a plain white background, choose Settings from the Options menu, then display the drop-down Print style list on the Appearance tab and click No background color.
Producing a Simplified Printout If your printer is not a bubble jet or an ink jet printer, or if you require a quick printout, you can request a simplified printout. You do this by choosing Settings from the Options menu, then displaying the drop-down Print style list on the Appearance tab and clicking Simplified. The simplified printout has the following characteristics:
If your printer cuts off part of your printed page, or you require an extra-wide margin for binding purposes, you can enable the Wide margins option. This will ensure that a reasonable amount of space is left between the edge of the paper and the printed material. If this option is not enabled, the printed area is the entire area of the sheet of paper on which your printer is capable of printing. To change the margin setting, choose Settings from the Options menu, then tick the Wide margins box on the Appearance tab. If you click the Apply button, you can view the change before clicking the OK button to exit the WebRecord Settings dialog.
Suppressing the Generation of a Table of Contents To suppress the generation of a table of contents for your selected pages, you do one of the following:
More information: About indexing.
Suppressing Referencing To suppress the generation of a list of external hyperlinks that are referenced on your selected page or pages, and the cross-referencing of internal references, you do one of the following:
More information: About referencing.
Reordering URLs in the Print List To change the order in which pages are displayed and printed, you click a title (or the WebRecord icon next to it) in the print list area, then drag and drop it in the required position. Before you release the left mouse button, a line appears in the new position so that you can ensure you are dropping the selected URL in the right place. You can drag and drop more than one page simultaneously by using the Shift and Ctrl keys and following the usual Windows conventions.
Deleting URLs From the Print List To delete a single URL from the print list, you click the name of the URL you want to delete, then use the Delete key, or choose Delete from the Edit menu. If you want to delete a number of consecutive URLs (but not all URLs), use the Shift key to select these URLs before using the Delete key. To delete all URLs in the print list, you do one of the following:
| |
|
|
|
|
| |